 |
| Twain-Scanner in MS-Office Word 2007 und 2010 ... und es geht noch! |
So am Wochenende geschehen, als mich eine aufgeregte Prokuristin eines früheren Arbeitsgebers anrief, die prompt nicht mehr scannen könnte. Ihr Chef habe in “ausgesuchten Rechnern” des Firmennetzwerkes schon mal das neue Office aufspielen lassen und wollte nun erste Reaktionen und Meinungen hören. Also nahm sich die Kollegin aus alten Zeiten ein Herz und fuhr auf den geheiligten Sonntag ins Büro, um dort auszuprobieren, was im hektischen Alltag einfach nur funktionieren muss.
Wie Sie mir dann ganz aufgelöst am Telefon erklärte, fühlte sich Inge gleich um eine Grundsatzfunktion beraubt, denn das neue Word 2007 scheint tatsächlich keinen Direktzugang mehr zur Schnittstelle anzubieten, die früher in gewohnter Weise den Direktscan vom Scanner in das Worddokument zum Kinderspiel machte.
und es geht doch
Was ich selber kaum glauben wollte, erwies sich schon sehr bald als offensichtliche “Lücke”, oder tatsächlich nur “vergessene Verknüpfung”, denn schon im ersten Telefonat entdeckten wir, dass die bisherige Tastenkombination aus Alt- & E, dann G und gleich die S-Taste hinterher noch immer funktionierte. Doch wo sind die vielgerühmten und lauthals angekündigten “intelligenten Buttons”, die sich doch im neuen Office nun genau dort zeigen sollten, wo sie gebraucht würden? Kurzum: “Inge und ich” konnten sie nirgends finden und obgleich ich mich ins Auto setzte und die Fahrt ins ehemalige Büro antrat, wollte es uns auch vor Ort nicht gelingen einen anderen Zugang entdecken zu können.Wirklich vergessen?
Doch, wer mit ein wenig Grundkenntnissen ausgestattet, dem wird vermutlich der gleiche Gedanke aufkommen, wie er dann Inge und mir in den Sinn kam: “Makro” und “eigene Buttons”. Denn die gibt es nicht nur auch im neuen Office 2007, sondern auch hier mit jeder Menge Neuerungen, wenn auch eher optisch, als wirklich wertvoll ;-)Damit Inge angstfrei in den Montag starten konnte, habe ich ihr also eine Lösung eingerichtet und diese auch mal gleich mit Screenshots dokumentiert, um Sie euch nun hier vorzustellen – für all jene, die sich dann Office 2007 anschaffen werden und dennoch auch weiterhin glücklich bleiben, wenn man mal wieder einen Scan einfügen wollte.
Scannen in Word 2007
Lösung 1 – die schnelle Variante
..bleibt also ebenso simpel, wie einfach, nur eben nicht mehr angezeigt. Benutzen Sie dann einfach nur wieder die altbewährte Tastaturkombination aus der Tasten-Reihenfolge Alt- & E, dann G und der S-Taste – et voila: die TWAIN-Schnittstelle ;- )Lösung 2 – die edle Variante
Wir können diesen “vergessenen Scanner-Button” also auch “selber” einbauen, was man bei Microsoft in Redmond wohl schlichtweg als “verzichtbar” vernachlässigte. Persönlich, kann ich nur sagen “traut euch, es lohnt sich”, denn wie ich mittlerweile hörte (und das schon am Mittwoch nach besagtem Anruf), scheint das durchaus Absicht gewesen zu sein und wir wohl auch in den nächsten Versionen von Office kaum mehr anders gelöst finden werden – “in kind on higher useability” (z.dt.:“zu Gunsten einer besseren Bedienbarkeit”), wie man das auch immer rechtfertigen mag.Aber sooo schwer ist das auch nicht:
 |
| Screenshot 1 |
Haben wir dieses Dialogfenster offen, sehen sie dort evtl. vorhandene Makros, die aber gerade bei Neu-Installationen in der Regel eher leer ist. Doch wie auch immer Ihre Auflistung aussehen mag, stellen Sie erst mal sicher, dass es dort nicht schon ein Makro mit dem Namen “scan” gibt und so dies nicht der Fall sein sollte, tragen Sie in die obere, leere Zeile erst mal den Namen unsere Makros ein, das wir nun anlegen möchten – in meinem Beispiel nehmen wir mal “Scan” (sie können diesen Makronamen aber auch ganz nach Ihrem Gusto angeben, denn hier ist er erst mal eher unwichtig). Ist das geschehen, klicken Sie dann auf den Button “Erstellen” und öffnen damit den s.g. Visual-Basic-Editor, in dem wir (unter anderem) diese Makros handhaben.
Allein durch ihre zuvor angegebene Namensvergabe, sollte hier nun etwas ähnliches stehen wie:
1: Sub scan()
2: ' Makro
3:
4: End Sub
Sie markieren nun alle Zeilen und fügen dort folgende VBA-Anweisungen ein:
1: Sub scan()
2: '
3: ' FCR's Scan einfügen Makro
4: '
5: '
6:
7: On Error Resume Next
8: WordBasic.InsertImagerScan
9:
10: End Sub
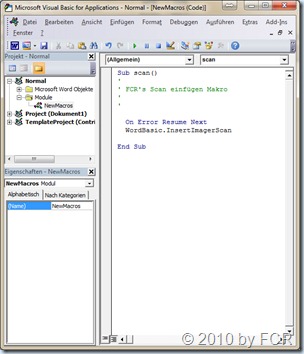 |
| Screenshot 2 |
Klar habe ich nichts dagegen, dass Sie (auf Wunsch) auch gerne wieder die Code-Zeilen 2 bis 5 entfernen dürfen, mache es aber selber nicht, weil ich so gern meine Initialen verstreut sehe, sondern damit ich und jeder andere damit etwas anfangen kann, wenn er dies sieht. Im Fall von besagter “Inge” bin ich in diesem Hause bis heute darunter ein Begriff und man würde mich sicherlich auch heute noch anrufen, wenn man über dieses FCR stolperte.
Kleiner Tipp: vielleicht mögen Sie ja noch eine Zeile zwischen 3 und 4 einfügen und dort mit einem vorangestellten, einfachem Hochkomma (wie in Zeile 2, 3, 4 und 5 an erster Position kopierbar) diese als Kommentarzeile markieren und dann die URL zu diesem Beitrag hier einkopieren – dann kann auch später noch jeder nachlesen, was Sinn und Zweck dieser Übung war ;-)
So, doch nun zurück zum Symbol-Einbau in das Menüband:
Wir klicken nun im VBA-Editor-Fenster auf das Diskettensymbol um unsere nun erstellte Makroanweisung schon mal zu sichern und können dann eigentlich dieses VBA-Editor-Fenster erst mal wieder schließen. Siehe hierzu auch Screenshot 2 (etwas oberhalb), des VBA-Editors.
Bis hierher haben wir nun also ein Makro angelegt, dass uns jetzt erst mal die vergessene Funktion aus der “WordBasic. -Library” holt und dort mittels .InsertImagerScan das Auswahlfenster der Twain-Schnittstellen startet – also so, wie wir es früher auch gewohnt waren.
Um der Sache nun wieder den gewohnten Microsoft-Look zu verpassen, brauchen wir nun dieses kleine Makro nur noch in unsere Menüleiste zu ballern, was glücklicherweise auch im neuen Office 2007 immer noch eine freie Möglichkeit der Anwender bleibt.
Um an die entsprechende Stelle zu kommen, holen wir wieder das bereits geöffnete WinWord-Fenster nach vorne und wählen mit der rechten Maustaste über diesem Menüband das Kontextmenü aus. Dort finden Sie an vorletzter Stelle die Anweisung “Menüband anpassen” – siehe auch nachfolgenden Screenshot 3
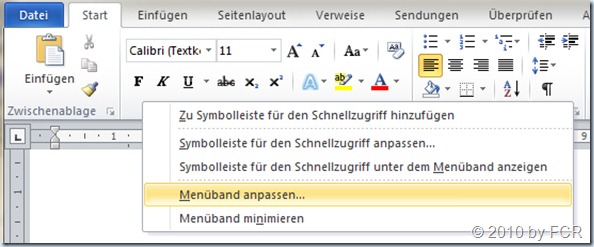 |
| Screenshot 3 |
Nun gehen die Word-Optionen auf und Sie sind schon an den Punkt gesprungen, dass Sie “Menüband und Tastenkombinationen” angezeigt bekommen. Im linken Bereich des Hauptteil dieses Fensters haben Sie einmal die Auswahl aller verfügbaren Word-Menüs und –Befehle und rechts davon die bereits vorhandenen Menübandeinstellung. So, wie in Screenshot 4 zu sehen.
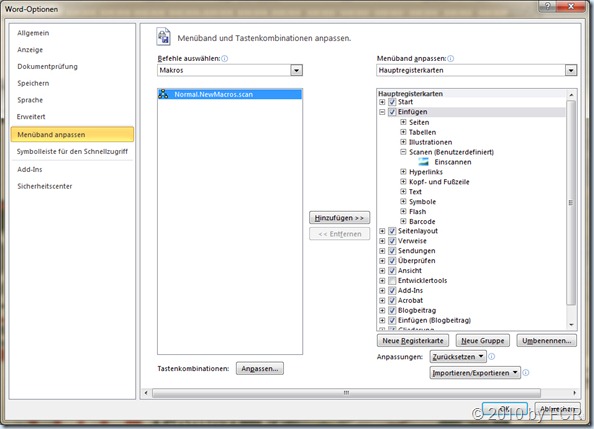 |
| Screenshot 4 |
Im linken linken Auswahlfeld “Befehle auswählen” klappen Sie mit linkem Mausklick auf das graue Pfeil-Feld und suchen sich dort die Auswahl “Makros” aus. Haben Sie das richtig gemacht, sollten Sie nun unser neu erstelltes Makros auf die Endung des von Ihnen verwendeten Makronamen vorfinden. In unserem Beispielfall also die Normal.NewMacros.scan.
Im rechten Auswahlbereich, unter “Menüband anpassen” wählen Sie am besten die “Hauptregisterkarten” und klappen danach mit einem Klick auf die Plus-Symbole den Bereich “Einfügen” auf.
Da wir leider nicht unser Icon in die vorhandene Sektion der “Illustrationen” machen dürfen, klicken wir als nächstes mal auf den darunter stehenden Button “neue Gruppe”, was uns zunächst nur die Zeile “Neue Gruppe (Benutzerdefiniert)” unter dem Punkt “Einfügen” setzen sollte. Klicken wir diese wieder an (so, dass sie von grau unterlegt auf blau schaltet), können wir nun den darunter liegenden Button “Umbenennen” anklicken und der Gruppe schon mal einen so lögischen Namen wie “Scanen” geben (und ja, -ihr- schreibt das bitte mit 2 “n” als “Scannen” – hier nur zur besseren Unterscheidung mal so geschrieben).
Haben wir auch das erfolgreich getan, dann können wir nun von Links unser neues Makro nehmen und nach Rechts in unsere “Scanen”-Gruppe ziehen und dort so es dann dort erschienen ist, nochmals mit der rechten Maustaste über dem neu entstandenen, nun rechts stehendem Eintrag das Kontextmenü öffnen um es mit “Umbenennen” fertig zu machen – siehe Screenshots 5 und 6
 |
| Screenshot 5 |
 |
| Screenshot 6 |
Ganz witzig ist hier zu wissen, dass an dieser Stelle der Name noch nicht die Rolle spielt, wie man meinen möchte. Ohne da jetzt vertiefen zu wollen: der zum Schluss entstehende Eindruck ist der, dass erst das Symbol kommt, was an dieser Stelle ausgewählt wird, dann folgt der Name, den Sie hier angeben und darunter unmittelbar der Gruppenname, den ich weiter oben mal absichtlich falsch geschrieben habe (nun bemerkt, warum?!!).
Klicken Sie nun überall auf “ja” und schließen alle Fenster, gibt es einen…
Heureka-Effekt:
Ihr Symbol ist nun im Menüband (wie im Screenshot 7 zu sehen) und wenn Sie es bei Screenshot 4 an die richtige Stelle gezogen haben, sollte es jetzt unter dem Menüband “Einfügen”, direkt rechts der Illustrationen folgen. Ein Klick darauf öffnet ab sofort wieder Ihre Scanner-Schnittstelle und alles läuft wieder wie gewünscht. |
| Screenshot 7 |
– Herr Gates, ich schicke ich Ihnen dann mal meine Rechnung für die “Zu-Ende-Entwicklung” Ihres Word 2007 (und mittlerweile auch für Word 2010 ;- )
Nein, nein! Scherz beiseite: Bill zahlt eh nicht
Sollte es Ihnen aber eine Tasse Kaffee, eine kleine Spende, oder eine Aufmerksamkeit wert gewesen sein, dann lassen Sie es mich bitte über die Kommentar-Funktion wissen und ich schicke gerne eine eMail mit den Möglichkeiten zur Paypal-Spende, einem Flattr-Link, oder auf meinen AMAZON-Wunschzettel – aber Pflicht ist das natürlich niemandem!
Nachtrag
Office 2010 und Erneuerung der Screenshots.
Wir haben heute Freitag, den 12.November 2010 und mittlerweile sind ja nun fast auf den Tag genau 3 Jahre ins Land gegangen. Heute kennt bald jedermann den Begriff der “Bananen-Software”, den Gates und Konsorten zum logischen Rückschluss des Anwenders ausgelöst haben – “Software, die beim Kunden reift” und wir schlagen uns neuerlich sogar mit Office 2010 herum, das dann noch ein wenig mehr “aufgehübscht” wurde und bis heute noch immer keinen Scanner-Button bietet – allerdings (und das hat schon etwas von einer gewissen Humoresken), die Tastaturkürzel aus Lösung 1 funktionieren noch genauso, wie der Weg über unser eigenes VBA-Makro.
Also habe ich mir beim Einrichten beim ersten Office 2010-Rechner gleich mal wieder die Screenshot mitgeschnitten und diesen Beitrag auf die neuen ScreenShots der Office 2010, sowie dessen Menübeschreibungen angepasst. Im Word 2007 ist der Kerngedanke der gleich, fast alle Punkte an gleich Stelle, mit gleichem Namen und so erscheint mir die Überarbeitung des alten Artikels sinnvoller, als ein zweiter, fast wortgleicher Beitrag.
Für alle Fragen, Kommentare und Anregungen einfach die Kommentarfunktion benutzen und bei lobender Begeisterung auch gerne einfach mal anrufen – loben lass’ ich mich doch immer noch gerne persönlich.
In diesem Sinne: viel Spass mit der Lösung und die besten Grüße aus Eppenrod.

0 Kommentare:
Kommentar veröffentlichen